The recommended Nvidia drivers for V-Ray GPU are tested and verified by our QA. You will find the recommended drivers for Geforce and Quadro cards on our V-Ray GPU product page. Currently the recommended driver for Geforce cards is 551.86 and for Quadro cards is R550 U4(551.86) Please keep in mind a stable driver is big part of a reliable GPU rendering experience, please don't update your drivers whenever Nvidia releases a new build, you need to wait for us to test/verify before updating. If you use an old or new drivers you will find a warning message in V-Ray's log.
It is normal that we recommend a certain driver for up to 3 months, this happens if there are issues with newer released drivers. We communicate closely with Nvidia when we recommend a certain driver, and if we found issues/instability. If you need to update your current driver for compatibility with other applications please send me a message here or an Email to muhammed.hamed@chaos.com, we will test and verify a new driver for your case.
Installing the recommended drivers for V-Ray GPU
Keep in mind that doing a Clean Install of drivers resets all settings to their defaults, so you will need to change these settings every time you install a driver. The following settings are key in getting the expected performance out of V-Ray GPU. Additionally when you launch the Nvidia Control Panel from Start menu and click on the home button you will verify the version of drivers you have installed
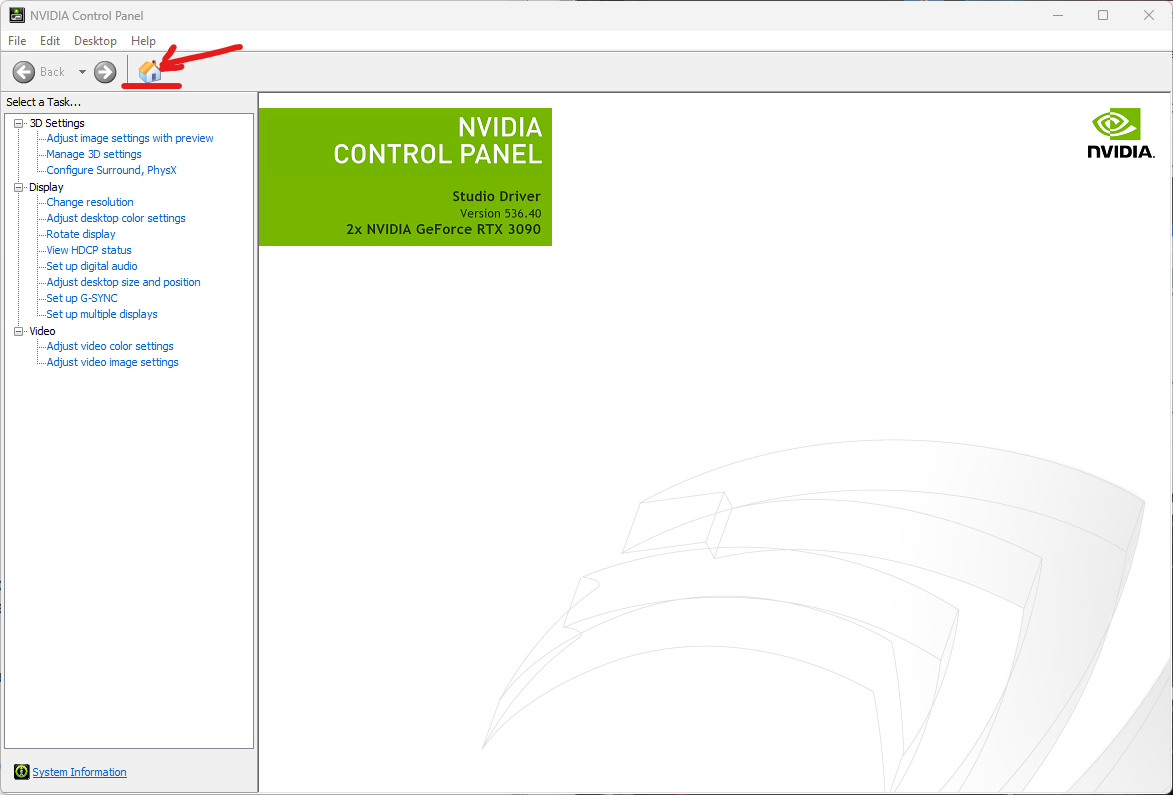
We recommend enabling Hardware-accelerated GPU scheduling option in Windows 10 and 11(enabled by default in Windows 11) This will free up VRAM accessible to V-Ray GPU on your GPU(s)
This option is available Under System, Display, Graphics, Default Graphics Settings
This option requires a system restart to take effect
If you have questions please let us know
Best,
Muhammed
It is normal that we recommend a certain driver for up to 3 months, this happens if there are issues with newer released drivers. We communicate closely with Nvidia when we recommend a certain driver, and if we found issues/instability. If you need to update your current driver for compatibility with other applications please send me a message here or an Email to muhammed.hamed@chaos.com, we will test and verify a new driver for your case.
Installing the recommended drivers for V-Ray GPU
- Visit V-Ray GPU page to check the recommended drivers, it is in the banner at the top
- If you have a Geforce card you can find the driver here Using manual search, if you have a Quadro card use this link to find the recommended Quadro drivers(If it shows a different version, please copy and paste the recommended Quadro driver version in Google to download it)
Product Type is Geforce, then choose your Product Series and Product Name(don't select Notebook unless you own a laptop) in my machine I'm running 2x 3090s NVlinked. Choose your Windows version, then set Download Type to Studio Drivers, mostly we recommend Studio drivers as they don't get updated often, but in corner cases we could recommend Game Ready Drivers if we need to, as they get released with fixes before their Studio counterparts) - Click on Start Search, you will get a list of drivers sorted by what is newly-added. In this case the recommended drivers we tested are 536.40, click on Get Download, then click Download now in the next page
- Once downloaded, run the file as Administrator. It will ask you for a path to unpack the contents, the default location is fine in this case
- Click on Nvidia Graphics Driver, we don't recommend installing Geforce Experience for stability reasons(unless you use some of its gaming features)
- Click on Custom Install, and check the Clean Install checkbox. Keep in mind this resets any settings you have in Nvidia Control Panel, so you will need to manually change your Nvidia control panel settings(see below) every time you install a new driver
- Click Next, wait for the installation to finish. At the point you need to save your work and close all other applications, the screen will flicker multiple times which is normal.
At this point it might ask you to reboot your machine, this doesn't happen every time you install a new driver, please reboot your machine if it asks you to
If it happens that your monitors don't wake up or if your machine gets stuck for more than 5 minutes on black, you will need to restart you PC manually(cold reboot) then repeat the steps again. It will work fine after a cold reboot - When installation is finished we recommend to reboot your machine to be safe. Now we can get to changing some of the Nvidia Control Panel settings
Keep in mind that doing a Clean Install of drivers resets all settings to their defaults, so you will need to change these settings every time you install a driver. The following settings are key in getting the expected performance out of V-Ray GPU. Additionally when you launch the Nvidia Control Panel from Start menu and click on the home button you will verify the version of drivers you have installed
- Go to Manage 3D Settings, Scroll down to Power Management Mode and change it to Prefer Maximum Performance(this slightly increases the power draw of the GPUs in idle state by a slight margin, this is very important to avoid performance issues on GPU rendering with Vantage and V-Ray GPU). Click on Apply Changes
- If you have multiple GPUs, Change OpenGL rendering GPU to the card you have your monitors attached to(this card will be used for viewport performance across all DCC application) and Click on Apply Changes
We recommend enabling Hardware-accelerated GPU scheduling option in Windows 10 and 11(enabled by default in Windows 11) This will free up VRAM accessible to V-Ray GPU on your GPU(s)
This option is available Under System, Display, Graphics, Default Graphics Settings
This option requires a system restart to take effect
If you have questions please let us know
Best,
Muhammed
Comment