Introduction,
V-Ray GPU offers fast interactive feedback for Look development and final rendering. Faster iterations free up time to explore ideas, boost productivity, and produce better results. In this post we explore the workflow for interactive rendering in V-Ray GPU, plus some tips that will help you make the most out of your hardware.
Settings to control interactive rendering are found in the IPR tab in V-Ray for Maya(Performance tab in V-Ray for 3Ds Max)

IPR Rays Per Pixel(Value range = 1 to 8 ) is the number of rays that are traced per pixel for one image pass. The greater the value the smoother the image, plus it increases GPU usage on high-end cards like the RTX 3090
IPR Ray bundle size(value range = 128 to 512)
Undersampling(Value range = 0 to 4) Controls the initial sampling rate of the image. If set greater than Zero V-Ray starts rendering the image at lower resolution to speed up the initial preview.
Recommended settings for various hardware configurations,
Below are ready-to-use presets for variety of hardware configurations based on our testing, to ensure optimal performance and GPU usage. The Undersampling value is personal preference, feel free to experiment with
Preset for high-end GPUs(RTX 3090 and RTX 4090)
Rays Per Pixel 4
Ray Bundle Size 256
Undersampling 2
Preset for mid-range GPUs(RTX 3060, RTX 2080ti)
Rays Per Pixel 2
Ray Bundle Size 256
Undersampling 2
Preset for low-end GPUs(RTX 1080, RTX 2060 Super)
Rays Per Pixel 1
Ray Bundle Size 128
Undersampling 2
Preset for multiple high-end GPUs
Rays Per Pixel to 8
Ray Bundle Size to 512
Use of the Nvidia AI denoiser in interactive rendering,
The NVidia AI Denoiser uses AI to guess what the image should look like without the noise. It works well with high-frequency noise in early passes of interactive rendering, and it calculates super fast on GPU. It suits interactive rendering very well
In V-Ray 6 you will be able to pick a dedicated device for the AI Denoiser if you have multiple GPUs in your machine. This improves the interactive performance as well as GPU memory usage as denoising happens on a separate device. This could be done in Maya’s UI or in the standalone Device Select tool
In this case, Denoising is set to the RTX 3090 used for monitors, also marked by *** next to its name. Which means it is connected to 3 monitors in the system. The RTX 4090s are dedicated to GPU rendering in this case.
Note, that the NVidia AI Denoiser is not consistent when denoising render elements if used for final rendering. This means that there will be differences between the original RGB image and the one reconstructed from render elements that are denoised with the NVIDIA AI Denoiser. It also doesn’t support cross-frame denoising and will likely produce flickering when used in animation. For final rendering it is recommended to swap to V-Ray or Intel’s Denoisers
This is the standalone Device selector tool,

The Device selector in Maya's UI,

Workflow for Interactive rendering in V-Ray GPU
Use of GPU Light Cache in interactive rendering,
GPU Light Cache is recommended for interior scenes, where illumination relies on indirect lighting. It gives more accurate lighting and avoids noise, although it reduces interactivity of the scene drastically, as GPU LC needs to calculate for every change or camera movement.
Note, it is recommended to use values between 750 to 1500 for GPU LC Subdivs for interactive rendering. This will improve GPU LC performance and overall responsiveness for interactive rendering. Then you can increase this value to 2000 to 3000 for final rendering
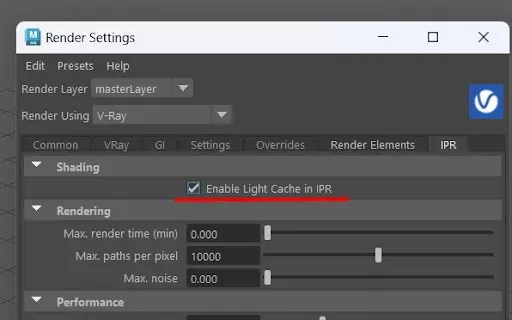
Let me know if you have questions
Best,
Muhammed
V-Ray GPU offers fast interactive feedback for Look development and final rendering. Faster iterations free up time to explore ideas, boost productivity, and produce better results. In this post we explore the workflow for interactive rendering in V-Ray GPU, plus some tips that will help you make the most out of your hardware.
Settings to control interactive rendering are found in the IPR tab in V-Ray for Maya(Performance tab in V-Ray for 3Ds Max)
IPR Rays Per Pixel(Value range = 1 to 8 ) is the number of rays that are traced per pixel for one image pass. The greater the value the smoother the image, plus it increases GPU usage on high-end cards like the RTX 3090
IPR Ray bundle size(value range = 128 to 512)
Undersampling(Value range = 0 to 4) Controls the initial sampling rate of the image. If set greater than Zero V-Ray starts rendering the image at lower resolution to speed up the initial preview.
Recommended settings for various hardware configurations,
Below are ready-to-use presets for variety of hardware configurations based on our testing, to ensure optimal performance and GPU usage. The Undersampling value is personal preference, feel free to experiment with
Preset for high-end GPUs(RTX 3090 and RTX 4090)
Rays Per Pixel 4
Ray Bundle Size 256
Undersampling 2
Preset for mid-range GPUs(RTX 3060, RTX 2080ti)
Rays Per Pixel 2
Ray Bundle Size 256
Undersampling 2
Preset for low-end GPUs(RTX 1080, RTX 2060 Super)
Rays Per Pixel 1
Ray Bundle Size 128
Undersampling 2
Preset for multiple high-end GPUs
Rays Per Pixel to 8
Ray Bundle Size to 512
Use of the Nvidia AI denoiser in interactive rendering,
The NVidia AI Denoiser uses AI to guess what the image should look like without the noise. It works well with high-frequency noise in early passes of interactive rendering, and it calculates super fast on GPU. It suits interactive rendering very well
In V-Ray 6 you will be able to pick a dedicated device for the AI Denoiser if you have multiple GPUs in your machine. This improves the interactive performance as well as GPU memory usage as denoising happens on a separate device. This could be done in Maya’s UI or in the standalone Device Select tool
In this case, Denoising is set to the RTX 3090 used for monitors, also marked by *** next to its name. Which means it is connected to 3 monitors in the system. The RTX 4090s are dedicated to GPU rendering in this case.
Note, that the NVidia AI Denoiser is not consistent when denoising render elements if used for final rendering. This means that there will be differences between the original RGB image and the one reconstructed from render elements that are denoised with the NVIDIA AI Denoiser. It also doesn’t support cross-frame denoising and will likely produce flickering when used in animation. For final rendering it is recommended to swap to V-Ray or Intel’s Denoisers
This is the standalone Device selector tool,
The Device selector in Maya's UI,
Workflow for Interactive rendering in V-Ray GPU
- Start by adding the Denoiser Render Element, set it to the NVidia AI Denoiser(You can set an Engine for IPR rendering in V-Ray for Maya and a different one for final rendering)
- Set the Denoiser update frequency using the Post Effect Rate in the settings tab. For high-end GPUs this could be set to 100 which means the denoiser will update as frequently as possible.
Note, for final rendering if you are using Progressive mode you will need to set Post Effects Rate to 0 for optimal performance. You don’t want the Denoiser to update every second for final rendering
- In the IPR tab set the IPR Rays Per Pixel and IPR Ray Bundle Size from the presets above. in my case I’m using the high-end GPU preset for the RTX 4090
I also set Max Noise to 0 for interactive rendering, it is personal preference
- Here is a preview of these settings in action(link)
Note, By default V-Ray for Maya uses BF/BF GI for interactive rendering, for interior scenes it is recommended to enable the option for GPU Lich Cache in the IPR tab
Use of GPU Light Cache in interactive rendering,
GPU Light Cache is recommended for interior scenes, where illumination relies on indirect lighting. It gives more accurate lighting and avoids noise, although it reduces interactivity of the scene drastically, as GPU LC needs to calculate for every change or camera movement.
Note, it is recommended to use values between 750 to 1500 for GPU LC Subdivs for interactive rendering. This will improve GPU LC performance and overall responsiveness for interactive rendering. Then you can increase this value to 2000 to 3000 for final rendering
Let me know if you have questions
Best,
Muhammed
Comment